Eine Meldung wird angezeigt
In diesem Abschnitt werden einige der angezeigten Fehler oder Meldungen beschrieben.
 Hinweis
Hinweis
- Bei einigen Fehlern wird ein Supportcode (Fehlernummer) auf dem Computerbildschirm oder auf dem Touchscreen angezeigt. Weitere Informationen zu Fehlern mit Supportcodes finden Sie unter Supportcodeliste für Fehler.
Wenn eine Meldung auf dem Touchscreen angezeigt wird, lesen Sie die nachfolgenden Informationen.
Wenn eine Meldung auf dem Computerbildschirm angezeigt wird, lesen Sie die nachfolgenden Informationen.
- Ein Fehler beim automatischen Duplexdruck wird gemeldet
- Fehlermeldung zu abgezogenem Netzkabel wird angezeigt (Windows)
- Fehler beim Schreiben/Fehler bei der Ausgabe/Kommunikationsfehler (Windows)
- Andere Fehlermeldungen (Windows)
- Der Bildschirm Inkjet Printer/Scanner/Fax Extended Survey Program wird angezeigt (Windows)
- Das Symbol Inkjet Printer/Scanner/Fax Extended Survey Program wird angezeigt (Mac OS)
 Eine Meldung wird auf dem Touchscreen angezeigt
Eine Meldung wird auf dem Touchscreen angezeigt

Überprüfen Sie die Meldung und ergreifen Sie entsprechende Maßnahmen.
-
Unterstützte Datentypen werden nicht gespeichert. (Data of supported types are not saved.)
- Auf dem USB-Flashlaufwerk befinden sich keine Bilddaten oder Dokumente, die von diesem Drucker gelesen werden können.
- Der Drucker erkennt Dateien unter Umständen nicht, wenn der Dateiname oder der Pfad bestimmte Zeichen enthält. Verwenden Sie nur alphanumerische Zeichen.
- Fotodaten, die auf einem Computer bearbeitet oder verarbeitet wurden, müssen über den Computer gedruckt werden.
 Hinweis
Hinweis- Wenn ein Foto ausgewählt wird, das auf einem Computer bearbeitet wurde, wird auf dem Touchscreen das Zeichen "?" angezeigt.
-
Angegebene PDF-Datei kann nicht gedruckt werden. Beim Scann. ist ein Fehl. aufgetreten, Format wird nicht unterstützt oder die Datei ist zu groß. (Cannot print the specified PDF file. An error has occurred while scanning the file, or the format is not supported, or the file is too large.)
-
Stellen Sie sicher, dass die PDF-Datei von einem USB-Flashlaufwerk gedruckt werden kann. Weitere Informationen finden Sie unter Drucken von auf einem USB-Flashlaufwerk gespeicherten Dokumenten (PDF-Datei).
 Hinweis
Hinweis-
Die Namen der PDF-Dateien werden auf jeden Fall angezeigt, auch wenn sie nicht von dem USB-Flashlaufwerk gedruckt werden können. Wir empfehlen Ihnen, zu überprüfen, ob sie gedruckt werden können. Wenn eine der folgenden Bedingungen auf die PDF-Dateien zutrifft, können sie nicht gedruckt werden.
- Der Bildschirm Details wird nicht für die zu druckende PDF-Datei angezeigt.
- Es werden außer Druckername oder IJ Scan Utility weitere Zeichen unter Erstellt mit (Created with) auf dem Bildschirm Details angezeigt.
- In der Vorschau wird "?" angezeigt.
-
- Daten, die auf einem Computer bearbeitet oder verarbeitet wurden, müssen über den Computer gedruckt werden.
-
-
Die angeg. PDF-Datei enthält nicht druckbare Daten. Einige Bereiche w. u.U. nicht gedruckt. (The specified PDF file contains unprintable data. Some portions may not be printed.)
Bei PDF-Dateien, die viele Grafiken oder hochauflösende Bilder enthalten, können Daten verloren gehen, oder der Druckvorgang wird unterbrochen. Drucken Sie in diesem Fall über den Computer.
-
Seitenformat prüfen und auf [OK] tippen. (Check the page size and tap [OK].)
Das Format des eingelegten Papiers unterscheidet sich vom Format in der Papierformateinstellung.
Legen Sie Papier mit dem unter Papierformat angegebenen Format ein und tippen Sie dann auf OK.
-
Das Gerät wurde beim letzten Mal nicht korrekt ausgeschaltet. Drücken Sie die Taste
 , wenn Sie das Gerät ausschalten. (Power was not turned off correctly the last time. Press the
, wenn Sie das Gerät ausschalten. (Power was not turned off correctly the last time. Press the  button when turning power off.)
button when turning power off.)Möglicherweise wurde das Netzkabel abgezogen, während der Drucker noch eingeschaltet war.
Tippen Sie auf dem Touchscreen auf OK.
 Hinweis
Hinweis- Vergleichen Sie Trennen des Geräts von der Stromversorgung für Informationen zum ordnungsgemäßen Trennen des Druckers von der Stromversorgung.
-
Netzstecker wurde gezogen und die nicht ges./empf. Dokumente im Speicher sind verloren geg. (The power cord has been unplugged and unsent/received docs in memory have been lost.)
Ein Stromausfall ist aufgetreten oder das Netzkabel wurde abgezogen, während der Drucker Faxdokumente im Speicher abgelegt hat.
 Wichtig
Wichtig-
Wenn ein Stromausfall auftritt, oder wenn das Netzkabel des Druckers gezogen wird, werden alle im Druckerspeicher gespeicherten Dokumente gelöscht.
Vergleichen Sie Trennen des Geräts von der Stromversorgung für Informationen zum Trennen des Druckers von der Stromversorgung.
Tippen Sie auf dem Touchscreen auf OK.
Nachdem Sie auf OK getippt haben, wird die Liste der aus dem Druckerspeicher gelöschten Faxe (SPEICHERLÖSCHBERICHT (MEMORY CLEAR REPORT)) gedruckt.
Ausführliche Informationen finden Sie unter Zusammenfassung von Berichten und Listen.
-
-
Verbindung zum Server nicht möglich. Warten Sie einen Moment, und wiederholen Sie den Vorgang. (Cannot connect to the server. Please wait a while and try again.)
Aufgrund eines Kommunikationsfehlers kann der Drucker keine Verbindung mit dem Server herstellen.
Tippen Sie auf dem Touchscreen auf OK, warten Sie einen Moment und wiederholen Sie den Vorgang.
 Ein Fehler beim automatischen Duplexdruck wird gemeldet
Ein Fehler beim automatischen Duplexdruck wird gemeldet

-
Test Vgl. Probleme mit automatischem Duplexdruck, und ergreifen Sie die entsprechende Maßnahme.
 Fehlermeldung zu abgezogenem Netzkabel wird angezeigt (Windows)
Fehlermeldung zu abgezogenem Netzkabel wird angezeigt (Windows)

Möglicherweise wurde das Netzkabel abgezogen, während der Drucker eingeschaltet war.
Überprüfen Sie die am Computer angezeigte Fehlermeldung, und klicken Sie auf OK.
Der Drucker beginnt zu drucken.
Weitere Informationen zum Abziehen des Netzkabels finden Sie unter Trennen des Geräts von der Stromversorgung.
 Wichtig
Wichtig
- Wenn der Drucker vom Netzkabel getrennt wird, werden alle im Druckerspeicher gespeicherten Faxe gelöscht.
 Fehler beim Schreiben/Fehler bei der Ausgabe/Kommunikationsfehler (Windows)
Fehler beim Schreiben/Fehler bei der Ausgabe/Kommunikationsfehler (Windows)

-
Test 1 Wenn die POWER-Anzeige aus ist, vergewissern Sie sich, dass der Drucker angeschlossen und eingeschaltet ist.
Während der Initialisierung des Druckers blinkt die POWER-Anzeige. Warten Sie, bis die POWER-Anzeige nicht mehr blinkt, sondern leuchtet.
-
Test 2 Stellen Sie sicher, dass der korrekte Druckeranschluss im Druckertreiber eingerichtet ist.
* In den folgenden Anweisungen steht "XXX" für den Namen des Druckers.
-
Melden Sie sich mit Administratorrechten an einem Benutzerkonto an.
-
Nehmen Sie die folgenden Einstellungen vor:
- Klicken Sie unter Windows 10 mit der rechten Maustaste auf die Schaltfläche Start, und wählen Sie Systemsteuerung (Control Panel) > Geräte und Drucker (View devices and printers)aus.
- Wählen Sie unter Windows 8.1 oder Windows 8 Systemsteuerung (Control Panel) aus dem Charm Einstellungen (Settings) unter Desktop > Hardware und Sound (Hardware and Sound) > Geräte und Drucker (Devices and Printers) aus.
- Wählen Sie unter Windows 7 Geräte und Drucker (Devices and Printers) aus dem Start-Menü.
- Wählen Sie unter Windows Vista das Start-Menü > Systemsteuerung (Control Panel) > Hardware und Sound (Hardware and Sound) > Drucker (Printers).
-
Öffnen Sie die Druckertreibereigenschaften.
- Klicken Sie unter Windows 10, Windows 8.1, Windows 8 oder Windows 7 mit der rechten Maustaste auf das Symbol „Canon XXX series Printer“ (wobei „XXX“ für den Namen Ihres Druckers steht), und wählen Sie anschließend Druckereigenschaften (Printer properties) aus.
- Klicken Sie unter Windows Vista mit der rechten Maustaste auf das Symbol „Canon XXX series Printer“ (wobei „XXX“ für den Namen Ihres Druckers steht), und wählen Sie anschließend Eigenschaften (Properties) aus.
-
Klicken Sie auf die Registerkarte Anschlüsse (Ports), um die Anschlusseinstellungen zu überprüfen.
Stellen Sie sicher, dass der Anschluss „USBnnn“ (wobei „n“ für eine Zahl steht) mit „Canon XXX series Printer“ in der Spalte Drucker (Printer) für Auf folgenden Anschlüssen drucken (Print to the following port(s)) ausgewählt ist.
-
Falls die Einstellung falsch ist:
Installieren Sie die MP Drivers erneut von der Installations-CD-ROM oder der Canon-Webseite.
-
Wenn der Druckvorgang nicht startet, obwohl der Drucker über ein USB-Kabel mit dem Computer verbunden ist und der Anschluss „USBnnn“ ausgewählt ist:
Wählen Sie unter Windows 8.1 oder Windows 8 die Option My Printer im Start-Bildschirm aus, um My Printer zu starten. Wenn My Printer im Start-Bildschirm nicht angezeigt wird, wählen Sie den Charm Suchen (Search), und suchen Sie dann nach „My Printer“.
Geben Sie den richtigen Druckeranschluss unter Diagnose und Reparatur (Diagnose and Repair Printer) an. Legen Sie entsprechend den Anweisungen auf dem Bildschirm den richtigen Druckeranschluss fest, und wählen Sie dann den Namen Ihres Druckers aus.
Klicken Sie unter Windows 7 oder Windows Vista auf Start und wählen Sie Alle Programme (All programs), Canon Utilities, Canon My Printer, Canon My Printer und anschließend Diagnose und Reparatur (Diagnose and Repair Printer) aus. Legen Sie entsprechend den Anweisungen auf dem Bildschirm den richtigen Druckeranschluss fest, und wählen Sie dann den Namen Ihres Druckers aus.
Falls sich das Problem nicht beheben lässt, installieren Sie die MP Drivers neu von der Installations-CD-ROM oder der Canon-Website.
-
-
-
Test 3 Stellen Sie sicher, dass der Drucker richtig an den Computer angeschlossen ist.
Vergewissern Sie sich bei Verwendung eines USB-Kabels, dass dieses fest an Drucker und Computer angeschlossen ist. Wenn das USB-Kabel sicher angeschlossen ist, prüfen Sie die folgenden Punkte:
- Wenn Sie ein Verteilergerät (z. B. einen USB-Hub) verwenden, entfernen Sie es, und schließen Sie den Drucker direkt an den Computer an. Wiederholen Sie anschließend den Druckvorgang. Wird der Druckvorgang normal gestartet, besteht ein Problem mit dem Verteilergerät. Wenden Sie sich an den Hersteller des Verteilergeräts.
- Es besteht auch die Möglichkeit, dass das Problem durch das USB-Kabel verursacht wird. Tauschen Sie das USB-Kabel aus, und wiederholen Sie den Druckvorgang.
Wenn Sie den Drucker über ein LAN verwenden, stellen Sie sicher, dass der Drucker über ein LAN-Kabel mit dem Netzwerk verbunden und richtig für den Netzwerkbetrieb konfiguriert ist.
-
Test 4 Stellen Sie sicher, dass die MP Drivers korrekt installiert sind.
Deinstallieren Sie die MP Drivers gemäß der in Löschen der nicht benötigten MP Drivers beschriebenen Vorgehensweise und installieren Sie sie erneut von der Installations-CD-ROM oder der Canon-Website.
-
Test 5 Wenn der Drucker über ein USB-Kabel mit dem Computer verbunden ist, prüfen Sie den Status des Geräts auf dem Computer.
Befolgen Sie die nachfolgenden Schritte, um den Status des Geräts zu überprüfen.
-
Öffnen Sie den Geräte-Manager auf Ihrem Computer wie unten gezeigt.
Wenn der Bildschirm Benutzerkontensteuerung (User Account Control) erscheint, folgen Sie den Anweisungen auf dem Bildschirm.
- Klicken Sie unter Windows 10 mit der rechten Maustaste auf die Taste Start und wählen Sie die Option Gerätemanager (Device Manager) aus.
- Wählen Sie unter Windows 8.1 oder Windows 8 Systemsteuerung (Control Panel) aus dem Charm Einstellungen (Settings) unter Desktop > Hardware und Sound (Hardware and Sound) > Gerätemanager (Device Manager).
- Klicken Sie unter Windows 7 oder Windows Vista auf Systemsteuerung (Control Panel), Hardware und Sound (Hardware and Sound) und Gerätemanager (Device Manager).
-
Doppelklicken Sie auf USB-Controller (Universal Serial Bus controllers) und USB-Druckerunterstützung (USB Printing Support).
Wenn der Bildschirm mit den Eigenschaften der USB-Druckerunterstützung (USB Printing Support Properties) nicht angezeigt wird, vergewissern Sie sich, dass der Drucker korrekt mit dem Computer verbunden ist.
-
Klicken Sie auf die Registerkarte Allgemein (General), und überprüfen Sie sie auf ein Geräteproblem.
Wenn ein Gerätefehler angezeigt wird, finden Sie weitere Informationen zur Fehlerbehebung in der Windows-Hilfe.
-
 Andere Fehlermeldungen (Windows)
Andere Fehlermeldungen (Windows)

-
Test Falls eine Fehlermeldung außerhalb des Druckerstatusmonitors angezeigt wird, prüfen Sie folgende Punkte:
-
"Spool-Vorgang konnte aufgrund von unzureichendem Festplattenspeicher nicht ausgeführt werden (Could not spool successfully due to insufficient disk space)"
Löschen Sie nicht benötigte Dateien, um mehr Festplattenspeicherplatz freizugeben.
-
"Spool-Vorgang konnte aufgrund von unzureichendem Arbeitsspeicher nicht ausgeführt werden (Could not spool successfully due to insufficient memory)"
Schließen Sie andere Anwendungen, um Arbeitsspeicher freizugeben.
Wenn Sie weiterhin nicht drucken können, starten Sie Ihren Computer neu, und versuchen Sie es erneut.
-
"Druckertreiber konnte nicht gefunden werden (Printer driver could not be found)"
Deinstallieren Sie die MP Drivers gemäß der in Löschen der nicht benötigten MP Drivers beschriebenen Vorgehensweise und installieren Sie sie erneut von der Installations-CD-ROM oder der Canon-Website.
-
"Anwendungsname - Dateiname konnte nicht gedruckt werden (Could not print Application name)"
Drucken Sie erneut, sobald der aktuelle Druckauftrag abgeschlossen ist.
-
 Der Bildschirm Inkjet Printer/Scanner/Fax Extended Survey Program wird angezeigt (Windows)
Der Bildschirm Inkjet Printer/Scanner/Fax Extended Survey Program wird angezeigt (Windows)

Wenn das Inkjet Printer/Scanner/Fax Extended Survey Program installiert ist, wird ein Bildschirm angezeigt, in dem um die Erlaubnis gebeten wird, etwa zehn Jahre lang monatlich Nutzungsinformationen zu dem Drucker und den Anwendungen zu senden.
Lesen Sie die Anweisungen auf dem Bildschirm durch, und gehen Sie wie folgt vor.
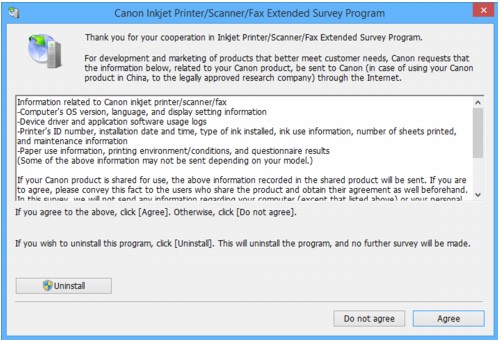
-
Wenn Sie an der Umfrage teilnehmen möchten:
Klicken Sie auf Akzeptieren (Agree), und folgen Sie dann der Anleitung auf dem Bildschirm. Die Nutzungsinformationen des Druckers werden über das Internet gesendet. Nach Abschluss des Vorgangs werden die Informationen von nun an automatisch gesendet, ohne dass der Bestätigungsbildschirm angezeigt wird.
 Hinweis
Hinweis- Beim Übermitteln der Daten wird ein Warnhinweis wie z. B. eine Internetsicherheitsmeldung angezeigt. Stellen Sie sicher, dass der Programmname „IJPLMUI.exe“ lautet, und lassen Sie es zu.
- Wenn Sie das Kontrollkästchen Ab nächstem Mal automatisch senden (Send automatically from the next time) deaktivieren, werden die Informationen ab dem nächsten Mal nicht mehr automatisch übermittelt, und ein Bestätigungsbildschirm wird zum Zeitpunkt der nächsten Umfrage angezeigt. Das automatische Senden der Informationen wird unter Ändern der Bestätigungsbildschirm-Einstellung: beschrieben.
-
Wenn Sie nicht an der Umfrage teilnehmen möchten:
Klicken Sie auf Nicht akzeptieren (Do not agree). Der Bestätigungsbildschirm wird geschlossen, und die Umfrage wird übergangen. Der Bestätigungsbildschirm wird nach einem Monat erneut angezeigt.
-
So deinstallieren Sie das Extended Survey Program für Inkjet-Drucker/Scanner/Faxgeräte:
Klicken Sie zum Deinstallieren des Inkjet Printer/Scanner/Fax Extended Survey Program auf Deinstallieren (Uninstall), und folgen Sie den Bildschirmanweisungen.
-
Ändern der Bestätigungsbildschirm-Einstellung:
-
Nehmen Sie die folgenden Einstellungen vor:
- Klicken Sie unter Windows 10 mit der rechten Maustaste auf die Taste Start und wählen Sie die Option Programme und Funktionen (Programs and Features) aus.
- Wählen Sie unter Windows 8.1 oder Windows 8 Systemsteuerung (Control Panel) aus dem Charm Einstellungen (Settings) unter Desktop > Programme (Programs) > Programme und Funktionen (Programs and Features).
- Wählen Sie unter Windows 7 oder Windows Vista Start-Menü > Systemsteuerung (Control Panel) > Programme (Programs) > Programme und Funktionen (Programs and Features).
 Hinweis
Hinweis-
Beim Installieren, Deinstallieren oder Starten von Software wird möglicherweise ein Dialogfeld zur Bestätigung oder Warnung angezeigt.
Dieses Dialogfeld wird angezeigt, wenn Administratorrechte zum Ausführen einer Aufgabe erforderlich sind.
Falls Sie bei einem Konto mit Administratorrechten angemeldet sind, befolgen Sie die Anweisungen am Bildschirm.
-
Wählen Sie Canon Extended Survey Program für Inkjet-Drucker/Scanner/Faxgeräte.
-
Wählen Sie Ändern (Change).
Wenn Sie nach Befolgen der Anweisungen auf dem Bildschirm Ja (Yes) wählen, wird der Bestätigungsbildschirm angezeigt, wenn die nächste Umfrage ansteht.
Wenn Sie Nein (No) wählen, werden die Informationen automatisch übermittelt.
 Hinweis
Hinweis- Wenn Sie Deinstallieren (Uninstall) auswählen, wird das Inkjet Printer/Scanner/Fax Extended Survey Program deinstalliert. Folgen Sie den Bildschirmanweisungen.
-
 Das Symbol Inkjet Printer/Scanner/Fax Extended Survey Program wird angezeigt (Mac OS)
Das Symbol Inkjet Printer/Scanner/Fax Extended Survey Program wird angezeigt (Mac OS)

Wenn das Extended Survey Program für Inkjet-Drucker/Scanner/Faxgeräte installiert ist, werden die Nutzungsinformationen zu Drucker und Anwendungssoftware für etwa zehn Jahre jeden Monat gesendet. Das Symbol Inkjet Printer/Scanner/Fax Extended Survey Program wird im Dock angezeigt, wenn die Zeit zur Übermittlung der Nutzungsinformationen zum Drucker gekommen ist.
Klicken Sie auf das Symbol, lesen Sie die Anweisungen auf dem Bildschirm durch, und gehen Sie wie folgt vor.
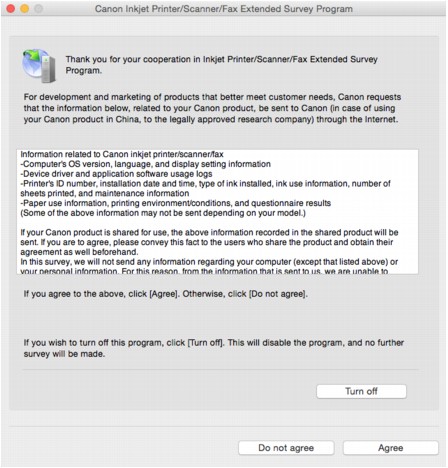
-
Wenn Sie an der Umfrage teilnehmen möchten:
Klicken Sie auf Akzeptieren (Agree), und folgen Sie dann der Anleitung auf dem Bildschirm. Die Nutzungsinformationen des Druckers werden über das Internet gesendet. Nach Abschluss des Vorgangs werden die Informationen von nun an automatisch gesendet, ohne dass der Bestätigungsbildschirm angezeigt wird.
 Hinweis
Hinweis- Wenn Sie das Kontrollkästchen Ab nächstem Mal automatisch senden (Send automatically from the next time) deaktivieren, werden die Informationen ab dem nächsten Mal nicht mehr automatisch übermittelt, und das Symbol Inkjet Printer/Scanner/Fax Extended Survey Program wird zum Zeitpunkt der nächsten Umfrage im Dock angezeigt.
-
Wenn Sie nicht an der Umfrage teilnehmen möchten:
Klicken Sie auf Nicht akzeptieren (Do not agree). Der Bestätigungsbildschirm wird geschlossen, und die Umfrage wird übergangen. Der Bestätigungsbildschirm wird nach einem Monat erneut angezeigt.
-
Informationsübermittlung anhalten:
Klicken Sie auf Ausschalten (Turn off). Das Extended Survey Program für Inkjet-Drucker/Scanner/Faxgeräte wird angehalten, und die Informationen werden nicht gesendet. Informationen zur Wiederaufnahme der Umfrage finden Sie unter Ändern der Einstellungen:.
-
So deinstallieren Sie das Extended Survey Program für Inkjet-Drucker/Scanner/Faxgeräte:
-
Stoppen Sie das Inkjet Printer/Scanner/Fax Extended Survey Program.
-
Wählen Sie Anwendungen (Applications) im Menü Gehe zu (Go) des Finder, doppelklicken Sie auf den Ordner Canon Utilities und den Ordner Inkjet Extended Survey Program.
-
Verschieben Sie die Datei Canon Inkjet Printer/Scanner/Fax Extended Survey Program.app in den Papierkorb (Trash).
-
Starten Sie den Computer neu.
Leeren Sie den Papierkorb (Trash), und starten Sie Ihren Computer neu.
-
-
Ändern der Einstellungen:
Zur Anzeige des Bestätigungsbildschirms bei Übermittlung der Nutzungsinformationen zum Drucker oder zur Wiederaufnahme der Umfrage folgen Sie den Anweisungen unten.
-
Wählen Sie Anwendungen (Applications) im Menü Gehe zu (Go) des Finder, doppelklicken Sie auf den Ordner Canon Utilities und den Ordner Inkjet Extended Survey Program.
-
Doppelklicken Sie auf das Symbol Canon Inkjet Printer/Scanner/Fax Extended Survey Program.
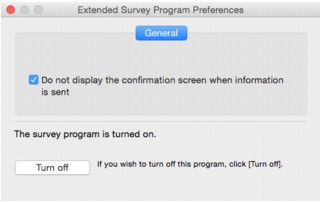
-
Bestätigungsbildschirm beim Senden von Informationen nicht anzeigen (Do not display the confirmation screen when information is sent):
Wenn dieses Kontrollkästchen aktiviert ist, wird die Information automatisch übermittelt.
Wenn das Kontrollkästchen deaktiviert ist, wird das Symbol Inkjet Printer/Scanner/Fax Extended Survey Program zum Zeitpunkt der nächsten Umfrage im Dock angezeigt. Klicken Sie auf das Symbol und folgen Sie den Bildschirmanweisungen.
-
Schaltfläche Ausschalten (Turn off)/Einschalten (Turn on):
Klicken Sie auf die Schaltfläche Ausschalten (Turn off), um das Extended Survey Program für Inkjet-Drucker/Scanner/Faxgeräte anzuhalten.
Klicken Sie auf die Schaltfläche Einschalten (Turn on), um das Inkjet Printer/Scanner/Fax Extended Survey Program neu zu starten.
-
-

